1.メインメニューのPOPアカウントをクリックします。
※[新しいPOPアカウント]をクリックした場合は、3にお進み下さい。
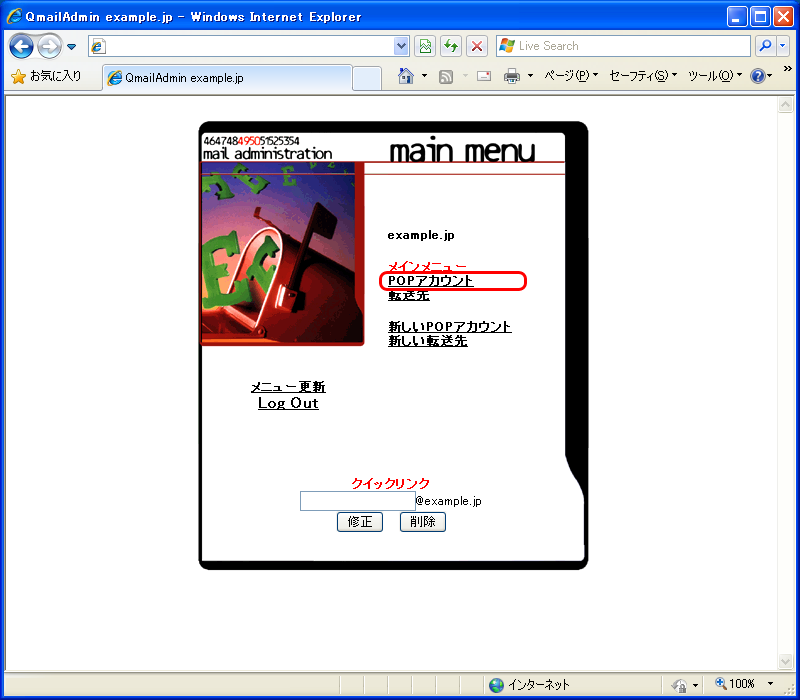
2.POPアカウントを作成をクリックします。
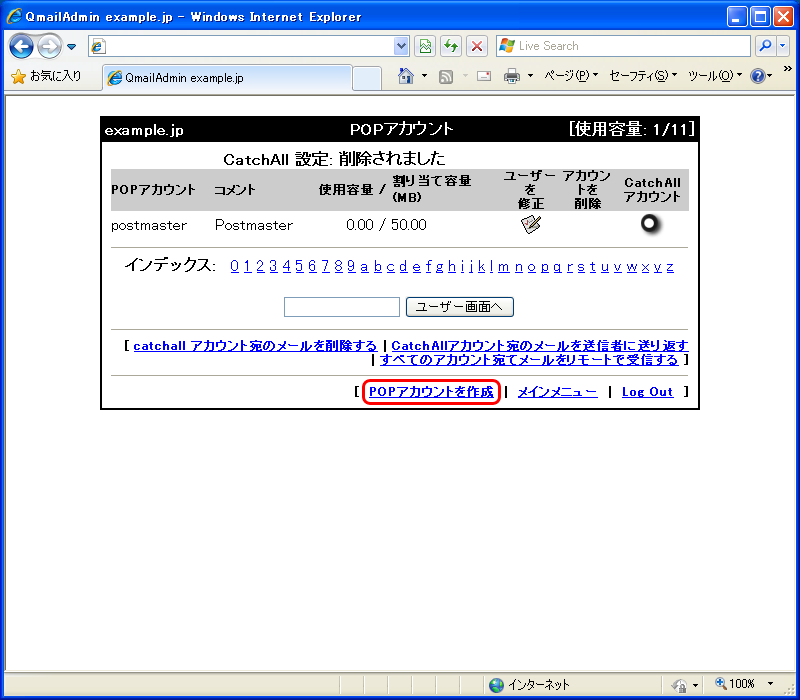
3.作成するアカウント情報を入力します。
以下の各項目を入力し、[追加]をクリックします。
・POPアカウントは、作成するメールアカウント(メールアドレス)の@の左側を入力します。
・パスワードは、このメールアカウントのパスワードを入力します。
・パスワード(再入力)は、上記と同じパスワードを入力します。
・実名は、管理上分かりやすい名称を入力します。
補足1)POPアカウントについて
使用可能な文字:半角英数字(小文字)と-(ハイフン) _(アンダースコア) .(ドット、ピリオド)です。 ハイフン、アンダースコア、ドットを最初と最後の文字には出来ません。
また、大文字でご入力しても、自動で小文字に変換されます。
文字数:2文字以上32文字以内としてください。
補足2)パスワードについて
第三者に推測されやすいパスワードは危険です。英数大文字、小文字、数字などを用いて、8文字以上の複雑な文字列としてください。
補足3)実名について
メール管理画面のみで使用されるものです。メール送受信の際に表示されることはありません。
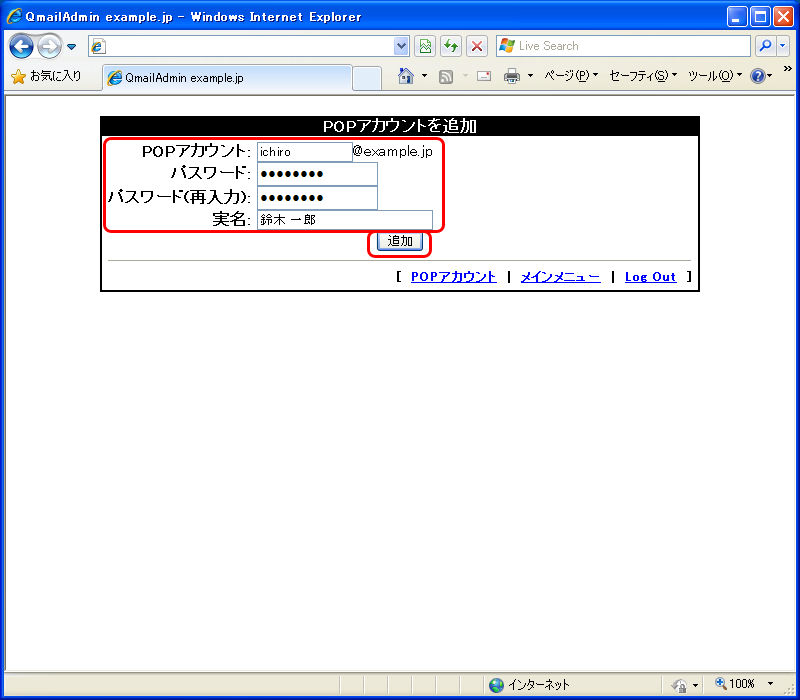
4.アカウント作成完了
POPアカウント追加しましたと表示されれば作成完了です。
作成したアカウントは、この時点で利用可能となります。
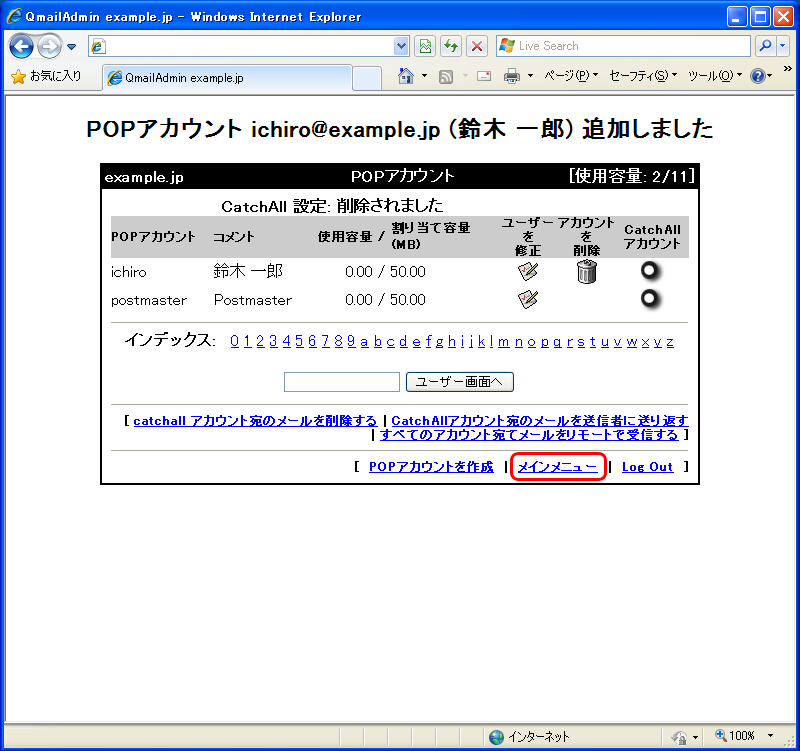
以上で作業完了です。
他の作業を行う場合は、[メインメニュー]をクリックし、メインメニュー画面に戻ってください。
他の作業を行わない場合は、[Log Out]をクリックし、ブラウザを閉じてください。
補足4)CatchAllアカウントについて
CatchAllとは、設定されていないメールアドレス宛のメールを全て受け取る設定です。
昨今は、機械的に生成したメールアドレス宛に迷惑メール(SPAMメール)が送られることが多いため、本サービスでは、CatALL機能を無効化(CatchAll 設定: 削除されました)としております。
そのため、以下のボタンやリンクをクリックすると白い画面に移動しますが、その場合はブラウザの戻るボタンを用いて、元の画面に戻ってください。
無効化されているボタンとリンク
・[CatchAllアカウント]の下の丸いボタン
・[Catchall アカウント宛のメールを削除する]のリンク
・[CatchAllアカウント宛のメールを送信者に送り返す]のリンク
・[すべてのアカウント宛てメールをリモートで受信する ]のリンク
