1.Outlook 2010 を起動します。
はじめて Outlook 2010 を起動した場合は、手順2にお進み下さい。
スタートアップが表示されない場合は、手順4にお進み下さい。
2.はじめて Outlook 2010 を起動した場合には、スタートアップが表示されます。
[次へ]をクリックします。
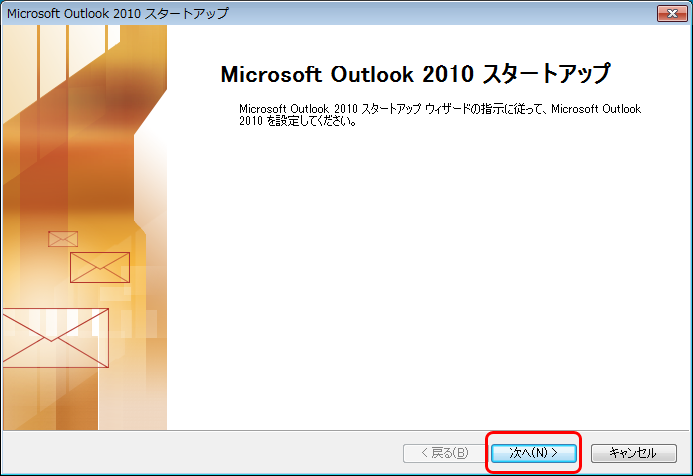
3.[はい]を選択し、[次へ]をクリックします。
次は、手順5へお進みください。
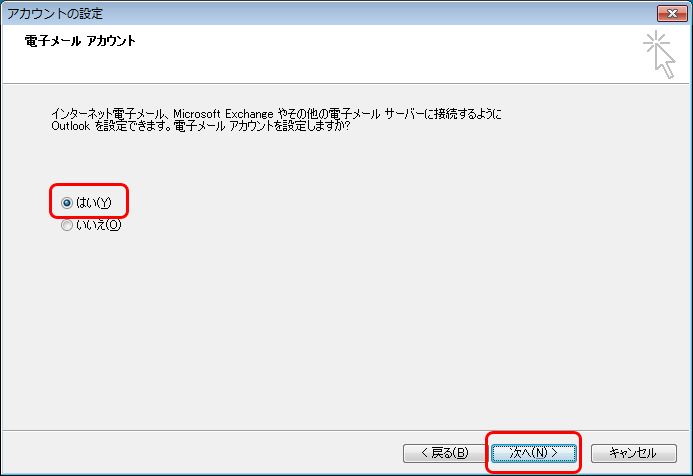
4. スタートアップが表示されない場合は、メニューバーの[ファイル]-[情報]-[アカウントの追加]をクリックします。
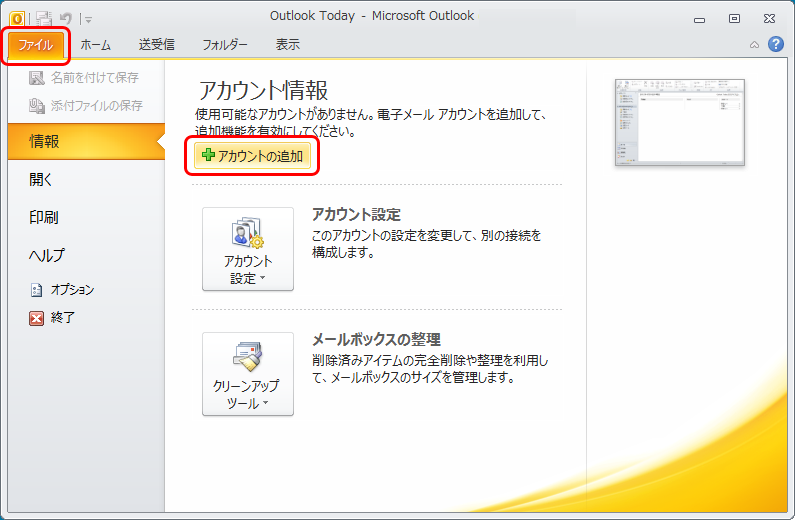
5.[自分で電子メールやその他のサービスを使うための設定をする(手動設定)]を選択し、[次へ]をクリックします。
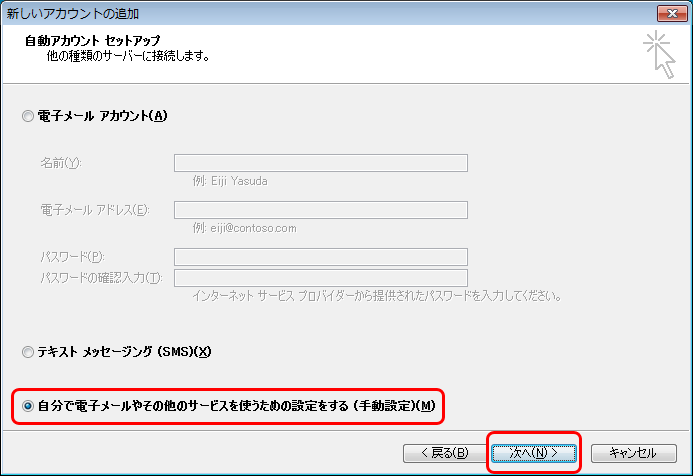
6.[インターネット電子メール]を選択し、[次へ]をクリックします。

7.ユーザー情報とサーバ情報などを入力し、[詳細設定]をクリックします。
ユーザー情報
・名前は、任意の名前を入力します。
・電子メールは、メールアドレスを入力します。
サーバー情報
・アカウントの種類は、POP3を選択します。
・受信メールサーバーは、[mail.ドメイン]を入力します。
・送信メールサーバー(SMTP)は、[mail.ドメイン]を入力します。
メールサーバーへのログオン情報
・アカウント名は、メールアドレスを入力します。
・パスワードは、設定するメールアドレスのパスワードを入力します。
※ここで入力した名前は、メールを送信した際に[送信者名]として相手の方に通知されます。
※必要に応じて、[パスワードを保存する]にチェックを入れてください。
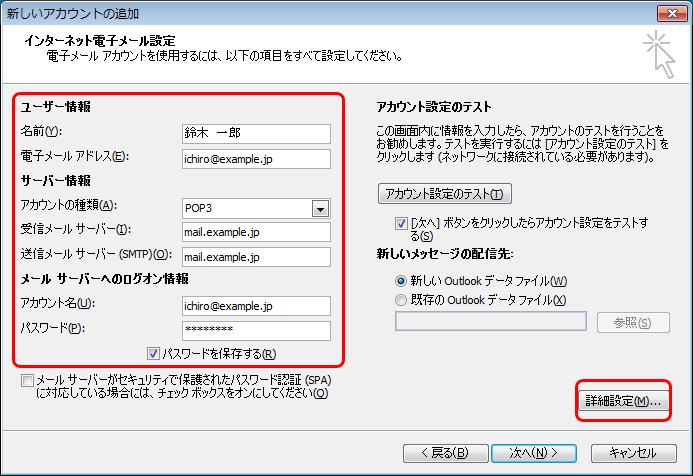
8.[送信サーバー]タブをクリックします。
[送信サーバー(SMTP)は認証が必要]をチェックし、 [受信メールサーバーと同じ設定を使用する]を選択します。
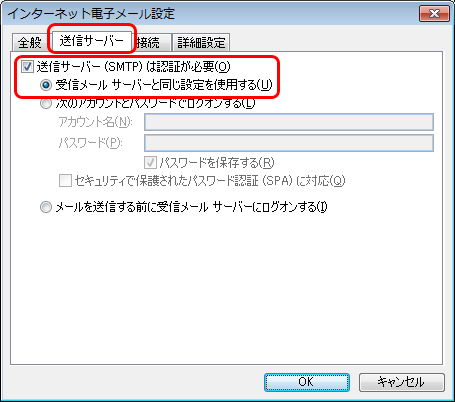
9.[詳細設定]タブをクリックします。
サーバーのポート番号の送信サーバー(SMTP)を587と入力し、[OK]をクリックします。
※[サーバーにメッセージのコピーを置く]を選択すると、メールサーバにメールが蓄積されます。
容量上限に達すると新しいメールは届かなくなりますのでご注意下さい。
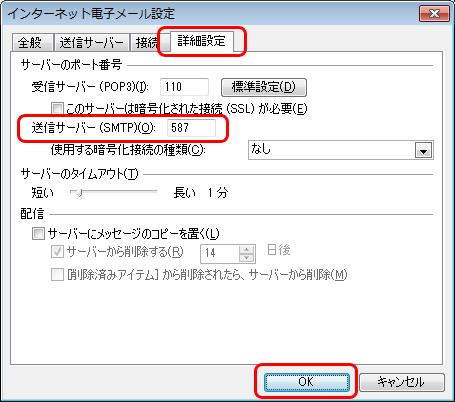
10.[次へボタンをクリックしたらアカウント設定をテストする]にチェックが入っていることを確認し[次へ]をクリックします。
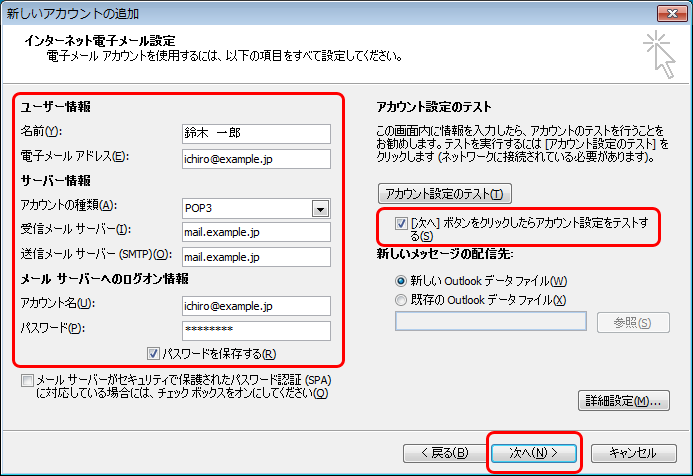
11.内容を確認し、[閉じる]をクリックします。
正常に完了した場合は、そのまま次へお進みください。
問題があった場合は、これまでの設定内容をご確認ください。

12.[完了]をクリックします。
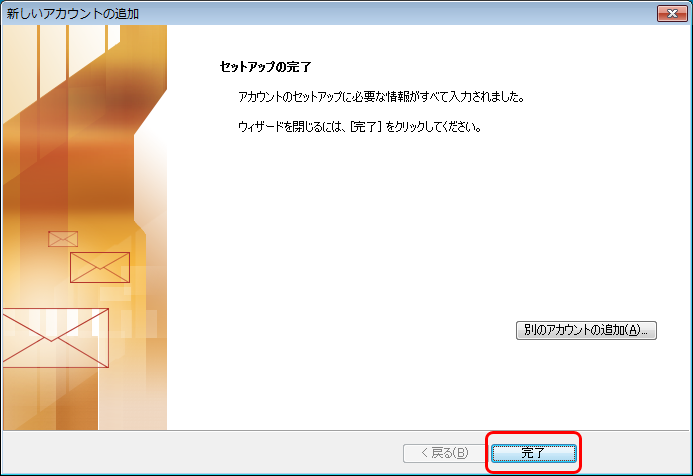
以上で設定完了です。
