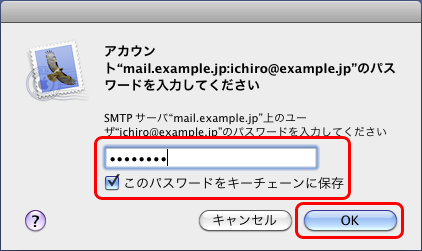1.Dockの[Mail](切手のアイコン)をクリックし、Mailを起動します。
2.はじめて Mailを起動した場合には、[ようこそMailへ]画面が表示されます。
各項目を入力し、[続ける]をクリックします。
・氏名は、 任意の名前を入力します。
・メールアドレスは、メールアドレスを入力します。
・パスワードは、設定するメールアドレスのパスワードを入力します。
※ここで入力した名前は、メールを送信した際に[送信者名]として相手の方に通知されます。
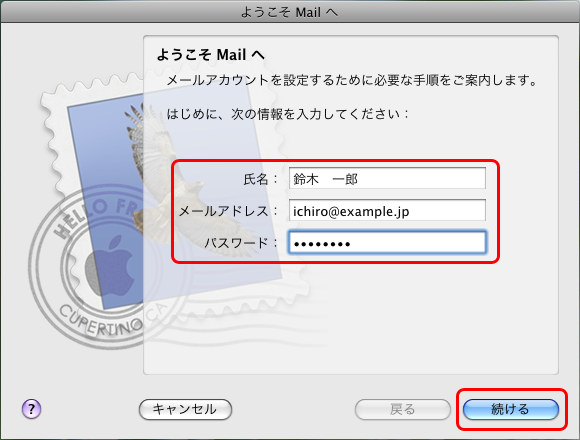
3.受信用メールサーバの各項目を入力し、[続ける]をクリックします。
・アカウントの種類は、POPを選択します。
・説明は、任意の文字を入力します。空欄でも問題ありません。
・受信用メールサーバは、[mail.ドメイン]を入力します。
・ユーザ名は、メールアドレスを入力します。
・パスワードは、設定するメールアドレスのパスワードを入力します。
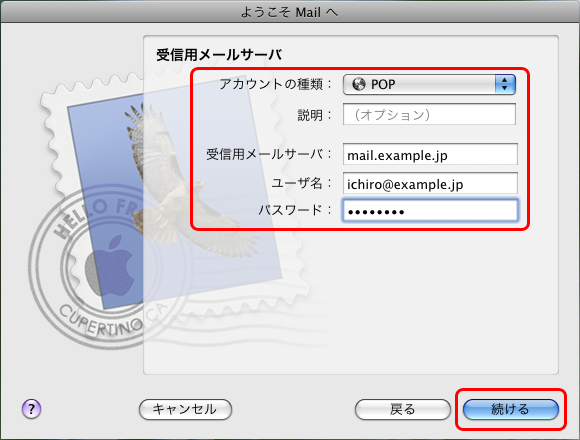
4.送信用メールサーバの各項目を入力し、[続ける]をクリックします。
・説明は、任意の文字を入力します。空欄でも問題ありません。
・送信用メールサーバは、[mail.ドメイン]を入力します。
・このサーバのみを使用は、チェックを入れます。
・認証を使用は、チェックを入れます。
・ユーザ名は、メールアドレスを入力します。
・パスワードは、設定するメールアドレスのパスワードを入力します。
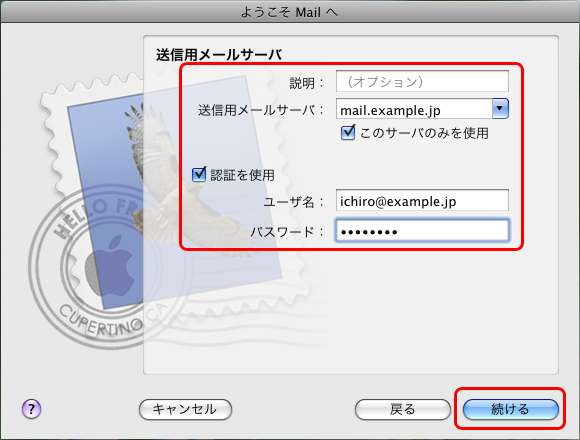
5.アカウントの概要を確認し、[作成]をクリックします。
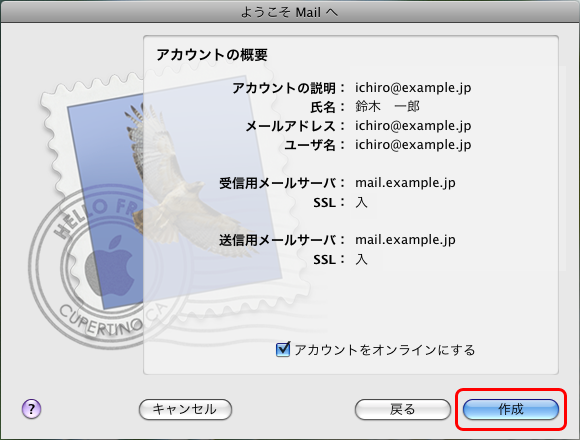
6.上部メニューの[Mail]の[環境設定]をクリックします。
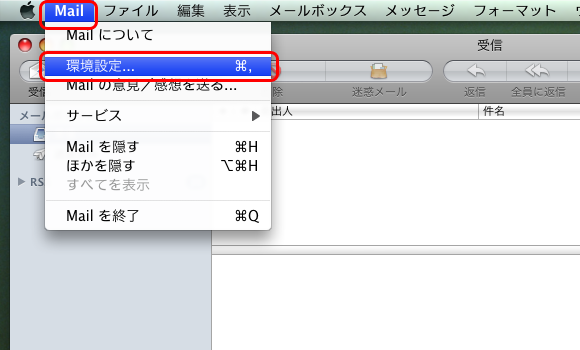
7.[アカウント]をクリックし、[アカウント情報]の送信用メールサーバ(SMTP)クリックします。

8.[SMTPサーバリストを編集]を選択します。
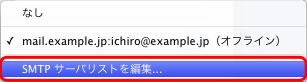
9.[詳細]を選択し、各項目を入力します。
・カスタムポートを使用を選択します。
・ポート番号は、587を入力します。
・SSLは、チェックを外します。
・認証は、パスワードを選択します。
・ユーザ名は、メールアドレスを入力します。
・パスワードは、設定するメールアドレスのパスワードを入力します。
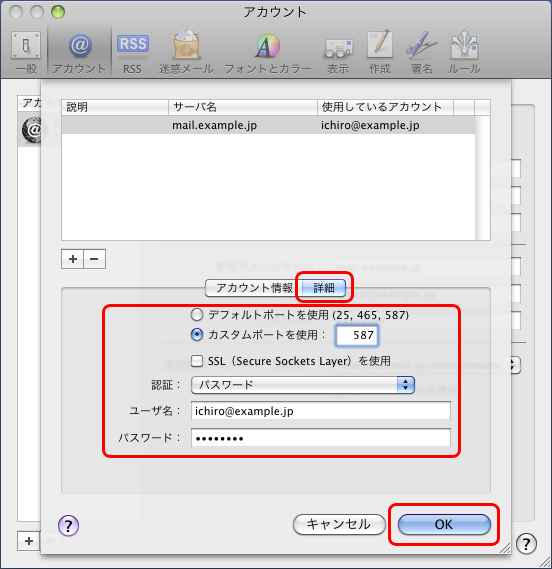
10.[アカウント]画面に戻ります。[詳細]をクリックし、各項目を入力します。
・ポート番号は、110を入力します。
・SSLは、チェックを外します。
・認証は、パスワードを選択します。
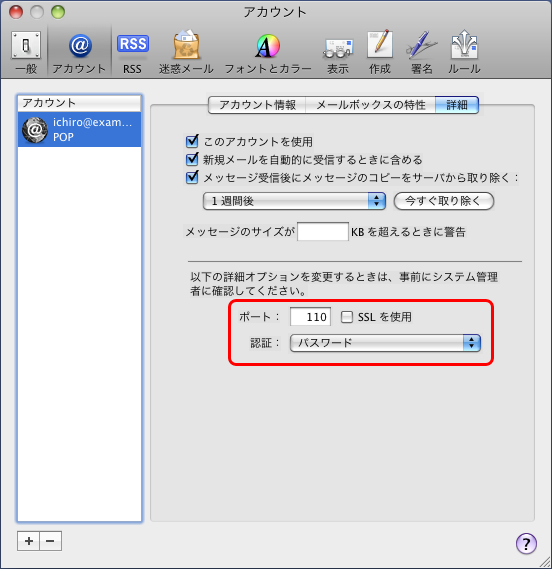
入力後、画面左上の[×]をクリックし[アカウント]画面を閉じると、[POPアカウントの変更内容をしますか?]と表示されますので、[保存]をクリックします。
以上で設定は終了です。
補足事項)
メール送信時にパスワードが要求されます。
設定するメールアドレスのパスワードを入力します。
必要に応じて、[パスワードをキーチェーンに保存]にチェックを入れてください。